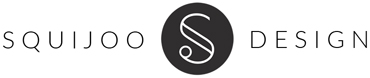Customizing the Squijoo Marketing Magazine Templates has been one of the best things I have done for my photography business. Clients and potential clients love how professional it looks. Like all of Squijoo’s fantastic templates, it is easy to customize and make it work for your business. Publishing it to ISSUU.com or a similar website is probably easier than you think!
Step 1. Download Magazine Template
To download one of the Marketing Magazine Templates go to www.squijoo.com, click on “Browse” then “Marketing Sets & Tools” and then choose “Marketing Magazines”. Or you can search for it in their handy new Search tool.
Step 2. Customize Template
Download and customize the Magazine as you would any other Squijoo template. Luckily, they’ve filled the magazines with lots of rich content. I changed a few things around so it fit my branding and color scheme and added my own pictures.
Step 3. Create PDF
Once you’ve finished customizing your templates, you’ll want to make a high quality PDF for publishing. I am sure there are a number of ways to do this but the easiest way I have found is through the “Automate” feature in Photoshop. Click on “File” -> “Automate” -> “PDF Presentation”. You do not need to have already saved each individual page as a PDF for this to work. It can create the multipage document straight from your .PSD files.
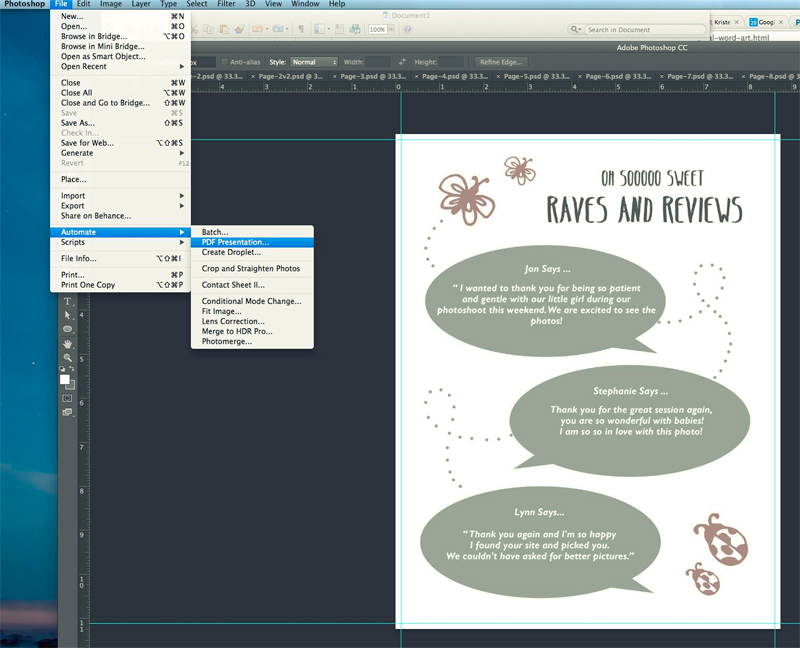
A text box will appear…if all of the files you need are open simply click “Add Open Files”. If you don’t have your files open, click “Browse” and select the files you wish to add. Once your files are added, you can rearrange the order by clicking and dragging them to the correct position. Under “Output Options”, select “Multi-Page Document”. You can decide whether or not you want to check any of the other boxes below (mine were all blank).
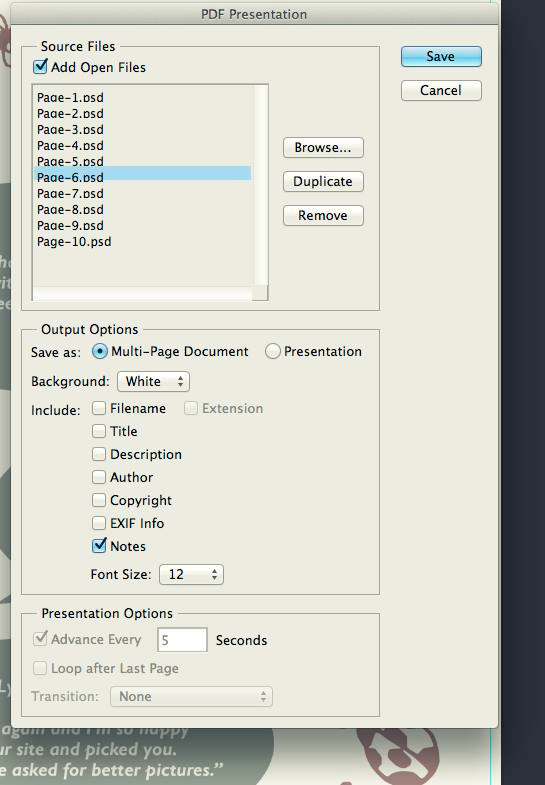
When you’re ready, click “Save” and select the destination. A new textbox will pop up (see below). I selected the Adobe PDF Preset: High Quality Print, checked the box for “Optimize for Fast Web Preview” and “View PDF After Saving”.
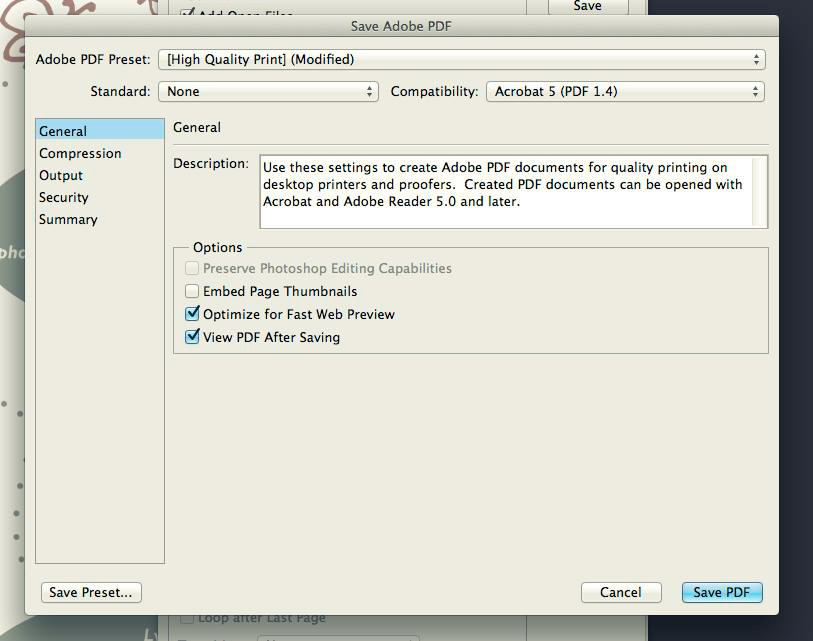
After a few minutes the multi page PDF will open for viewing.
Step 4. Publish To ISSUU
If your PDF is ready to be published go to www.issuu.com and click on “Create Account” in the upper right corner.

Once your account is created, click on “Upload Publication” on the homepage and either drag and drop your document into the field or browse your computer for the file. When your file finishes uploading, you’ll be taken to this page where you’ll fill in the following fields and click “Publish Now”:
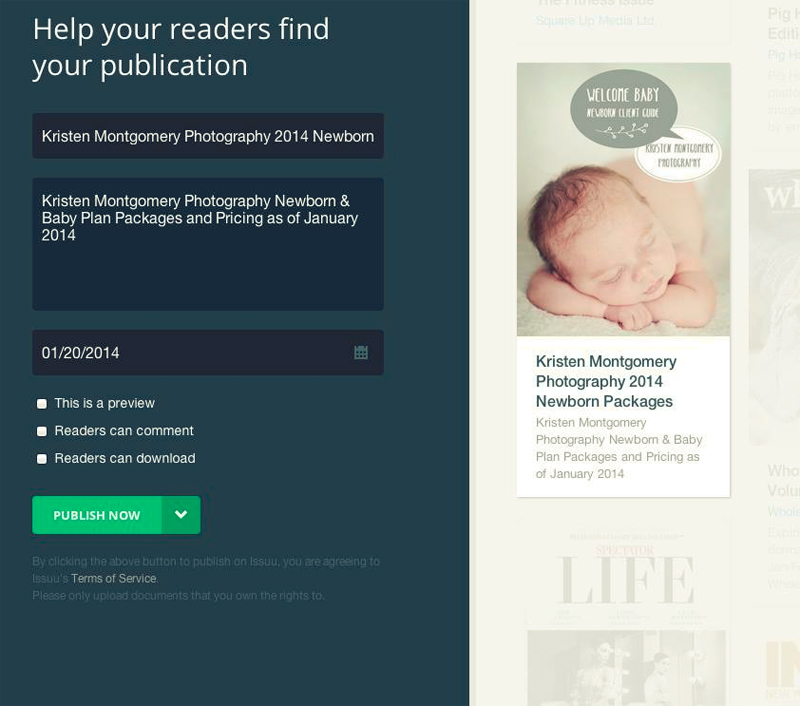
You’ll immediately be able to share your newly published document. In order to access it going forward, you can always log back in to your account to grab the link. Since the link is a little long, I’ve created a shortened Bitly link that I send to clients and prospective clients instead!
If you’d like to check out my latest as a sample, click here! Hope this helps!